Klynke Quick Guide
Welcome to Klynke!
Whether you're new to Klynke or looking to refine your time-tracking skills, this guide will help you get up to speed. In just minutes, you'll learn the essentials to streamline your workflow.
For more in-depth administrative features, be sure to check out the Admin Guide.
Using the In-Page Menu
Navigate the guide effortlessly with the In-Page Menu. Simply click on any menu item to jump directly to the section you need—quick, easy, and efficient!
How to Track Time in Klynke

Select a Date: Use the drop-down calendar to pick the date for which you want to register your work.
Choose a Specific Day: Hover over a day in the My Work week calendar and click on the desired day to select it. Then click the green "+" button to begin registering your work.
Tracking time in Klynke is quick and simple! Follow these steps:
-
Go to the "My Work" Tab - This is your central hub where all your tracked time is stored.
-
Select the Date - Choose the date for which you want to log time.
-
Click the Green Plus (+) - Click the (+) button to open a dialog box and enter your time details.

Simply enter the number of hours and/or minutes you worked and provide a description of the work if needed.
Then, press “Register”, and your entry will instantly appear in the My Work calendar.
For a more detailed tracking, see below:
The Classify Option
Easily organize and categorize your tracked time by Task Type and/or Billing for better project management and reporting.


Task Type
Categorize your work to gain a clear overview of how your time is spent. Assign a descriptive name, such as Designing, Marketing, Sales, Conference, or any relevant task type.
Billing
Group tracked time for billing purposes using categories like Internal Work, External Work, or more specific details such as a customer code, project name, or number. Customize this to streamline your billing and invoicing processes.
The Link to Work Option
Take your time tracking to the next level by linking it to projects and specific project tasks.

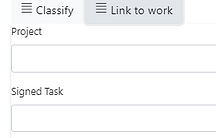
-
Click “Link to Work”
(A dialog box appears, see above.) -
Select Your Project
Choose the project you’ve created for a specific team. The time you track will now be linked to that project. -
Drill Down to a Task (Optional)
If you need to track time for a specific task within the project, select it from the “Assigned Task” list. Only tasks assigned to you will appear in the task list for the chosen project.
Track Time from a Microsoft Outlook Calendar Event
The default Microsoft Outlook Calendar is your personal calendar, but you can also select any Microsoft Outlook Calendar you have access to. You can even register time directly from calendar events..
Save time by logging work directly from your Microsoft Outlook events!
-
Track an Event
Select the green plus sign (+) next to any event in your Microsoft Outlook Calendar list. All details from the selected event will automatically be captured and tracked in your My Work tab. Tracked time from an Outlook event will be marked with a checkmark for easy identification. -
Use Drag and Drop
Simplify recurring tasks! Drag any previously tracked task and drop it onto your My Work Calendar. This makes managing daily or weekly recurring tasks and projects a breeze. Watch video:
Timesheets
The powerful timesheet feature gives you a clear overview of your working hours with customizable filters to fit your needs.
-
Overview and Filters
Use the timesheet filter to easily view and manage your hours. Apply custom filters to focus on the details that matter most. -
Customize Your Experience
Tailor your timesheet to your needs with flexible options:-
Hide or rearrange columns for a personalized view.
-
Add your company logo for a branded touch.
-
Export your timesheet to Excel with customizable settings for enhanced flexibility.
-
Need Help?
Contact your Klynke Administrator to configure the timesheet according to your needs or team agreements.
Click the icon to download instructions for the Klynke Administrator.

Filter by Date Range: Select the start and end dates to filter your timesheet based on a specific date range.
Access Based on Role:
Employees: Can only view their own data.
Project Managers/Owners: Can view data related to their projects.
Klynke Admin: Has access to all entered data.
Team Owner: Has access to the entire team.

Standard Timesheet Options
Choose to show or hide columns before exporting the timesheet to Excel. To include a company logo, contact your Klynke Admin.
Customize Timesheet in Excel
Tailor your exported timesheet in Excel to fit specific needs:
-
Add custom fields.
-
Include your company logo or adjust colors to align with your branding or other relevant details.
-
For assistance, contact your Klynke Admin..
Timesheet Charts
Visualize your tracked time with charts that provide a summary of hours worked over a specific period. The charts are dynamically generated based on the timesheet filter you apply, offering an insightful overview of your work.

Project Management
Get started by creating your first project with Klynke’s simple and intuitive project management tool.

Klynke's project management tool is designed to help teams easily track their work and time on projects and tasks, with visual graphs for a clear overview.
Track time on your projects and Microsoft Planner tasks.
Learn how to create a project:
How to Create a Project
Click the "Create New Project" button. You’ll have five project options to choose from as this drop-down dialog box shows (see detailed description below):

-
Team Project
This is the most common project type. A new channel will be created in Microsoft Teams, and a new Planner Plan will be set up in Microsoft Planner to host all project tasks. -
Reference Project
Ideal for mirroring an existing project from another application (e.g., Microsoft Project). The Reference Project option enables easy time tracking for external projects. -
Confidential Project
Designed for tight access control. Team members won’t automatically have access to this project and must be added manually by the project creator. No Microsoft Teams channel is created, but a Planner Plan is still set up for project tasks. -
From Existing Channel
Convert an existing Microsoft Teams channel into a Klynke project. Simply select the channel, and it will be transformed into a Klynke project. You can either select an existing Planner Plan or create a new one. -
From Existing Group
For users who previously worked with Office 365 groups (prior to Microsoft Teams), Klynke allows you to convert these groups into a Team Project for time tracking. This includes a Microsoft Teams channel and a Planner Plan for project management.
Klynke Project Space
Easily explore a project by clicking on its project number to open its dedicated space.

Within the Project Space, you'll find essential project components, including:
-
Project Task List – View and manage all tasks related to the project.
-
Project Documents – Access important files and documentation.
-
Project Team Members – See who’s involved in the project.
Working with Project Tasks
For every Klynke project type (except the Reference Project), project tasks are stored in Microsoft Planner. This allows you to easily track time for every Planner task assigned to you.
You can also set time estimations for each project task. The time tracked in My Work will be compared against these estimations, helping you monitor the progress of each task in real-time.
Time Tracking on Planner Tasks
Klynke offers several flexible methods for tracking time on Microsoft Planner tasks, making the process seamless and efficient:
1. My Work
The My Work section is the most commonly used place for tracking time. By selecting “Link to Work” users can choose a specific project and select tasks assigned to them from the “Signed Tasks” list to begin tracking their time.
2. Projects
Within any selected project, users can directly track time. The project is automatically selected for tracking, and tasks can be picked from the “Signed Tasks” list.
You can track work directly within project spaces! You can also track your work directly within a project or specific tasks. This way, the relevant information is automatically captured, making your workflow more efficient.
3. Projects -> Tasks
In the Project Task List, users can track time directly on tasks. This method automatically selects both the project and task for an easy and efficient time tracking experience.
By integrating time tracking with Microsoft Planner through Klynke, teams can ensure accurate project management, increased productivity, and better collaboration—making Klynke a must-have tool for any project-driven organization.
Estimation vs. Actual
Easily track your project's progress and performance with a visual comparison of estimated vs. actual timelines and effort. Gain insights at every level—from the overall project down to individual tasks—to stay on top of deadlines and optimize efficiency.

See a visual representation of your project's total time spent with an example chart. Detailed task estimations are compared to actual time spent, with the option to export data to Excel for deeper analysis.
Case Management
Efficiently handle and resolve individual issues with Klynke’s Case Management tool. Designed for managing smaller, case-based projects or issues that typically last only a few hours or days, this feature ensures that cases are handled just like projects in Klynke.
A case can be any request, service, incident, or project that requires attention and resolution—often stemming from a customer or client issue.
Creating a New Case
You can create a case in two ways:
-
Manually: Click “Create New Case” to enter case details manually.
-
Automatically: Klynke can automatically generate a case from an email sent to the designated company address, streamlining the management of customer inquiries and support issues.
Once created, track time for your case in My Work, just as you would with projects.

The Approval Process
The approval process in Klynke features five levels of approval, each tailored to specific approvers, ensuring a comprehensive and hierarchical review. This structure enhances accuracy and accountability in tracking work hours.
Note: The approval process is disabled by default and must be enabled by your Klynke Administrator.
Recall and Editing
Users can recall their approval at any time, as long as it hasn't been further approved by a higher-level approver. This allows for corrections or adjustments before the final approval is given.
Overwriting and Locking
Once a higher-level approver approves the time entries, their approval overrides the previous levels. This action locks the time entries, preventing any further edits by the employee. The final approval at the highest level ensures that the time entries are accurate and finalized.
How to Work with the Approval Process
-
Initiate the Approval Process
To start the approval process, go to the Timesheet tab in Klynke and click the “Open Approval Process” button. -
Selecting Entries for Approval
After clicking “Open Approval Process”, a checkbox will appear next to each entry in the timesheet. Simply check the box to approve the work hours, or leave it unchecked to disapprove. -
Approve Selection Button
When you check or uncheck a box, the Approve Selection button becomes active. Click this button to confirm your choices, and a dialogue box will appear for confirmation. -
Locking Approved Entries
Once confirmed, the selected time entries are locked for editing in the My Work calendar, and a checkmark will appear next to each approved entry to indicate it is locked. -
Exporting Approved Hours
When exporting the timesheet to Excel, you can choose to export only the approved hours. Simply check the box next to “Approved” before clicking the Export to Excel button.
If you need help or if you have questions don´t hesitate to contact us.
